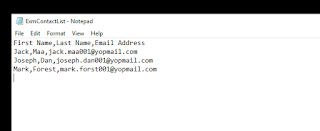Install and Configure TDS (Team Development For Sitecore ) in Sitecore

If you are a Sitecore developer and you are working with a team then i am sure you will need to serialize your items to take under one roof. so that any team member take it easily. So we have two ways to do these things. a. Create a package and install b. Use TDS/Unicorn to sync your items. first approach personally i don't like because it will take too much time and creation a package a headache. So i will prefer second approach due to flexibility and maintainability. right now i am choosing TDS. Unicorn setup we will create later so in this post we will install and configure TDS. What is TDS? Team Development for Sitecore (TDS) gives you the ability to keep track of all the Sitecore items in your project, by bringing them into a Microsoft compliant Source Code Control system. Using TDS, you will improve the control and overall performance of the team and your project. it have many benefits like your all Sitecore items and code are stored in a single repository, m...